| Содержание Инструкции |
Внимание: Пользователи Netscape должны определить свой язык как кодировку по умолчанию, иначе они увидят вместо национальных символов знак '?'.
Это можно сделать так:: View/CharacterSet/Ваша кодировка,
затем: View/CharacterSet/SetDefault.
Индивидуальные настройки окна чата
Функции и команды:
Помощь
Смайлики
Форматировавание текста
Пригласить пользователя в свою комнату чата
Смена одной комнаты на другую
Редактирование своего профиля из чата
Повтор последней команды или сообщения
Ответ конкретному пользователю
Приватное сообщение
Действия Новое
Игнорирование пользователя
Получение информации о пользователе
Запись сообщений
Специальные команды для модератора и администратора:
Передача объявления
Удаление пользователя
Предоставление прав модератора
phpMyChat позволяет Вам выбрать один из нескольких языков, на которые переведен чат. Для этого достаточно выбрать один из национальных флагов, изображенных на стартовой страничке чата. На приведенном ниже примере пользователь выбирает французский язык:
![]()
Если Вы уже зарегистрированы в чате, достаточно ввести свой ник и пароль. Выберите комнату чата и нажмите кнопку ЧАТ.
Еще Вы можете или сначала зарегистрироваться или просто фойти в чат под каким-нибудь именем. (Во втором случае любой другой пользователь может войти в чат под таким же именем в Ваше отсутствие).
Если Вы еще не зарегистрировались и захотите, пожалуйста, выберите ссылку регистрации. Появится соответствующее окно.
Разумеется, зарегистрированный пользователь может изменить/удалить свой профайл, для чего на стартовой странице есть соответствующие ссылки.
Зарегистрированные пользователи могут создавать комнаты. Частные комнаты доступны только по их имени и не отображаются в списке комнат. Они видны только присутствующим в них пользователям.
Имя комнаты не может содержать запятые и слэш (\).
Чтобя послать сообщение в комнату чата, наберите текст в строке ввода в нижней части экрана и нажмите Enter. Сообщения от всех пользователей появляются в окне чата.
Вы можете изменить цвет Ваших сообщений, выбрав новый цвет из таблицы стандартных цветов справа от строки ввода.
Описание списка пользователей (правая часть окна чате):
Для примера, на приведенной ниже картинке указано:
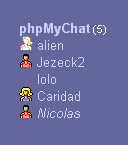 |
|
Для выхода из комнаты чата достаточно один раз нажать на ссылку "Выйти". Другой способ выхода из чата состоит в указании в строке ввода одной из следующих команд:
/exit
/bye
/quit
После любой из этих команд через пробел можно указать какое-нибудь сообщение, которое будет показано в окне чата в момент Вашего ухода. К примеру : /quit До скорого!
передаст мообщегние "До скорого!" в главном окне покидаемой Вами комнаты.
Просмотр списка пользователей без захода в чат:
Вы можете нажать на соответствующую ссылку на стартовой странице чата, или, если Вы в чате, нажать на значок ![]() в верхнем правом углу окна чата, чтобы открыть в отдельном окне список пользователей и список общедоступных комнат чата в данный момент времени.
в верхнем правом углу окна чата, чтобы открыть в отдельном окне список пользователей и список общедоступных комнат чата в данный момент времени.
Заголовок окна содержит список пользователей, если их меньше трех. В окне показывается список пользователей и открытых комнат.
Нажатие на значок ![]() позволит включить/отключыть звуковой сигнл при входе нового пользователя в чат.
позволит включить/отключыть звуковой сигнл при входе нового пользователя в чат.
Индивидуальные настройки окна чата:
Существует много настроек для изменения вида окна чата. Для внесения изменений просто введите соответствующую команду в строке ввода в нижней части окна чата и нажмите клавишу Enter. Возможно, Вам придется нажать кнопку Обновить в браузере.
Для примера: /refresh 5
устанавливает время обновления окна чата равным 5 секундам. *Не ставьте это время менее 3 секунд, иначе Вы не успеете прочитать ни одно сообщение на экране!*
Для примера: /show 50
Устанавливает показ 50 сообщений. Если все сообщения не будут помещаться на экране, справа появится линейка прокрутки экрана.
Находясь в комнате чата, Вы можете вызвать помощь, нажав на значок ![]() возле строки ввода в нижней части окна чата. Кроме того, можно написать в строке ввода команду "/help" или "/?" без кавычек.
возле строки ввода в нижней части окна чата. Кроме того, можно написать в строке ввода команду "/help" или "/?" без кавычек.
Вы можете использовать графические смалики (улыбки) в Ваших сообщениях. Посмотрите, какой код Вы должны набрать в строке ввода, чтобы получить ту или иную картинку.
| :) | :D | :o | :( | ;) | :p | 8) | :[ | :kill: |
К примеру, напишите в строке ввода строку "Хай, Джек :)" без кавычек, и Вы увидите строку Хай, Джек ![]() в окне чата.
в окне чата.
Текст может быть полужирным, наклонным и подчеркнутым с применением тэгов <B> </B>, <I> </I> или <U> </U>.
К примеру, <B>этот текст</B> будет виден как этот текст.
Для создания гиперссылки на адрес e-mail или URL, просто напишите адрес. (без HTML тэгов). Гиперссылка будет создана автоматически.
Приглавить пользователя в свою комнату чата:
Вы можете, используя команду invite, пригласить пользователя присоединиться к Вам в ту комнату чата, в которой Вы находитесь.
Для примера: команда /invite Джек
передаст поьзователю Джек сообщение о Вашей просьбе, которое будет содержать имя Вашей комнаты как гиперссылку, по которой пользователь Джек сможет быстро попасть в Вашу комнату чата.
Можно указать несколько ников в одной команде /invite (например "/invite Джек,Helen,Alf"). Они должны разделяться запятыми (,) без пробелов.
Список пользователей в правой части экрана состоит из списка комнат и списка находящихся в них в данный момент пользователей. Для смены комнаты чата достаточно один раз нажать мышкой на названии нужной комнаты. Пустые комнаты не появляются в этом списке. Вы можете попасть в пустую комнату, набрав в строке ввода команду "/join #имя_комнаты" без кавычек.
Для примера: /join #RedRoom
позволит переключиться в комнату RedRoom.
Если Вы - зарегистрированный потребитель, Вы может также создать новую комнату с помощью этой же команды. Вы можете выбрать ее тип: 0 определяет приватную, 1 определяет публичную (по умолчанию) комнату.
Например: команда /join 0 #MyRoom
приведет к созданию приватной (если нет публичной с таким именем) комнаты с именем MyRoom и Вы попадаете в эту комнату.
Имя комнаты не может содержать запятую или обратную косую черту (\).
Изменение своего профайла в чате:
Команда Profile (профайл) создает новое окно, в котором появиртся Ваш профайл, и Вы можете изменить его записи, указав свой ник и пароль. (Вы можете использовтаь для эотго ссылку на стартовой страничке чата).
Напишите /profile
Восстановление последней команды или сообщения:
Команда ! восстанавливает в строке ввода последнюю введенное Вами сообщение или команду.
Напишите /!
Ответ конкретному пользователю:
Нажатие на имя пользователя в списке справа от окна чата приведет к появлению в строке ввода записи типа "имя_пользователя>" без кавычек. Это позволит Вам обратиться к конкретному пользователю, например, в ответ на его предыдущее сообщение.
Чтобы передать приватное сообщение пользователю из Вашей комнаты, введите команду "/msg имя_пользователя текст_сообщения" или "/to имя_пользователя текст_сообщения" без кавычек.
Например, для пользователя Джек: /msg Джек Ты кто?
Это сообщение увидят Джек и Вы сами, но ни один другой пользователь не сможет увидеть его.
Нажатие на ник пользователя в основном окне чата автоматически добавит эту команду в начало Вашей строки ввода.
Для описания своих действий от третьего лица воспользуйтесь командой "/me действие" без кавычек.
Например: Если Джек набрал "/me ушел курить", то в окне чата появится сообщение "* Джек ушел курить".
Для игнорирования всех сообщений от пользователя наберите команду "/ignore имя_пользователя" без кавычек.
Например: /ignore Джек
С этого момента никакие сообщения от пользователя Джек не появятся на Вашем экране.
Чтобы посмотреть список пользователей, которых Вы игнорируете, наберите команду "/ignore" без кавычек.
Если Вы захотите видеть сообщения от игнорируемого пользователя, наберите команду "/ignore - имя_пользователя" без кавычек, где "-" это дефис.
Для примера: /ignore - Джек
Теперь все сообщения от пользователя Джек появятся на Вашем экране, включая те сообщения, которые были сделаны до отмены игнорирования, но еще видны на экране. Если в команде отмены игнорирования после дефиса не будет указано никакое имя, будет очищен весь Ваш список игнора.
Вы можете указать в одной команде более одного имени (например, "/ignore Джек,Helen,Alf" или "/ignore - Джек,Alf"). Имена разделяются запятыми (,) без пробелов.
Получение информации о пользователе:
Для получения информации о пользователе наберите команду "/whois имя_пользователя" без кавычек.
Например: /whois Джек
где 'Джек' есть имя зарегистрированного пользователя. Эта команда приведет к появлению отдельного окна с информацией, указанной данным пользователем при регистрации.
Для экспорта сообщений (без уведомлений) в локальный HTML файл, напечатайте команду "/save n" без кавычек.
Например: /save 5
где '5' - число сообщений для записи. Если n не определено, будут записаны все доступные сообщения.
Команды для администратора и модератора
Администратор может передать объявление всем пользователям, независимо от того, в какой комнате они находятся, с помощью команды announce.
Например: /announce Чат будет недоступен сегодня вечером с 20:00.
Модератор может удалить пользователя, администратор может удалить пользователя и модератора, используя команду kick. Пользователь должен находиться в этой же комнате (это не касается администратора).
Например, если пользователь Джек должен быть удален: /kick Джек
Предоставление прав модератора:
Модератор и администратор могут предоставить права модератора другому пользователю с помощью команды promote.
Например, если Джек - имя пользователя, которому повышаются права: /promote Джек
Только администратор может сделать обратную операцию и лишить права модератора комнаты (установить права пользователя). Команды для этого нет.